如何使用顏色管理設置
在本教程中,我們將解釋如何使用MediBang Paint 配置色彩管理。
注意不是什麼是RGB或CMYK的教程。
注意不是什麼是RGB或CMYK的教程。
在使用MediBang Paint中的“顏色管理設置”之前
對於Windows版本,在使用“色彩管理設置”之前,我們必須調整視頻設置。
對於Mac設備不需要調整。
對於Mac設備不需要調整。
這次我們使用Windows 10版本逐步向您展示如何調整Windows的視頻設置。
1.
首先進入Windows開始菜單>控制面板> 色彩管理,或者在Windows開始菜單搜索框中輸入“色彩管理”。
2.
“顏色管理”框打開後,單擊“高級”選項卡。
3.
然後點擊“校準顏色”並打開一個新窗口,“伽瑪調整”。遵循所有Windows說明,直到結束。
4.
返回到“顏色管理”窗口,如果設備配置文件設置為“系統默認值(sRGB
IEC6196-2.1)”,則表示我們已完成Windows設置。
關於RGB配置文件設置
完成上述設置後,終於可以使用MediBang Paint中的“顏色管理設置”了。
可以使用兩種方法調整“顏色管理配置”:使用新文件或在繪圖屏幕上打開現有文件。
即使從上述方法之一應用“色彩管理配置”,我們也會始終調整“RGB配置文件”和“CMYK配置文件”。
其中,“RGB配置文件”的建議默認設置為:
Windows:sRGB
IEC6196-2.1
Mac:Adobe
RGB(1998)
如果您未使用上述設備之一,請在繼續下一步之前配置它們。
關於CMYK配置文件設置
有幾個CMYK配置文件文件,它們根據打印圖表而有所不同,因此在定義要在您的藝術作品中使用哪個“CMYK配置文件”之前,請諮詢您想要進行打印的本地打印機。
這裡有鏈接可以下載日本使用的ICC配置文件。
·
日本色彩2001
https://www.adobe.com/support/downloads/iccprofiles/iccprofiles_win.html
https://www.adobe.com/support/downloads/iccprofiles/iccprofiles_win.html
·
日本彩色2011
http://japancolor.jp/icc.html
http://japancolor.jp/icc.html
將下載的CMYK配置文件添加到MediBang Paint
①啟動MediBang
Paint程序並打開繪圖屏幕。
②在菜單欄上,單擊查看 -
>“顏色管理配置”。
③然後點擊“打開所需的ICC配置文件文件夾(啟動時列表)”。
④ 複製您選擇的ICC配置文件文件並將其粘貼到打開的文件夾中。
⑤重新啟動程序並再次打開“色彩管理設置”窗口並單擊[選擇CMYK配置文件],如果文件數量增加,則表示我們已完成初始設置。
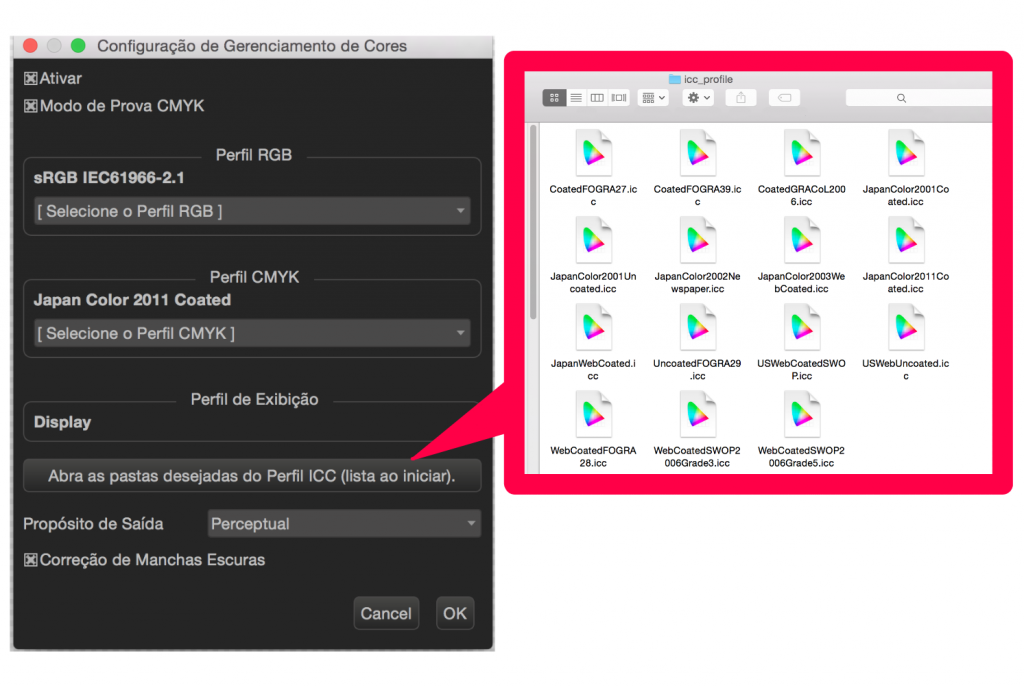
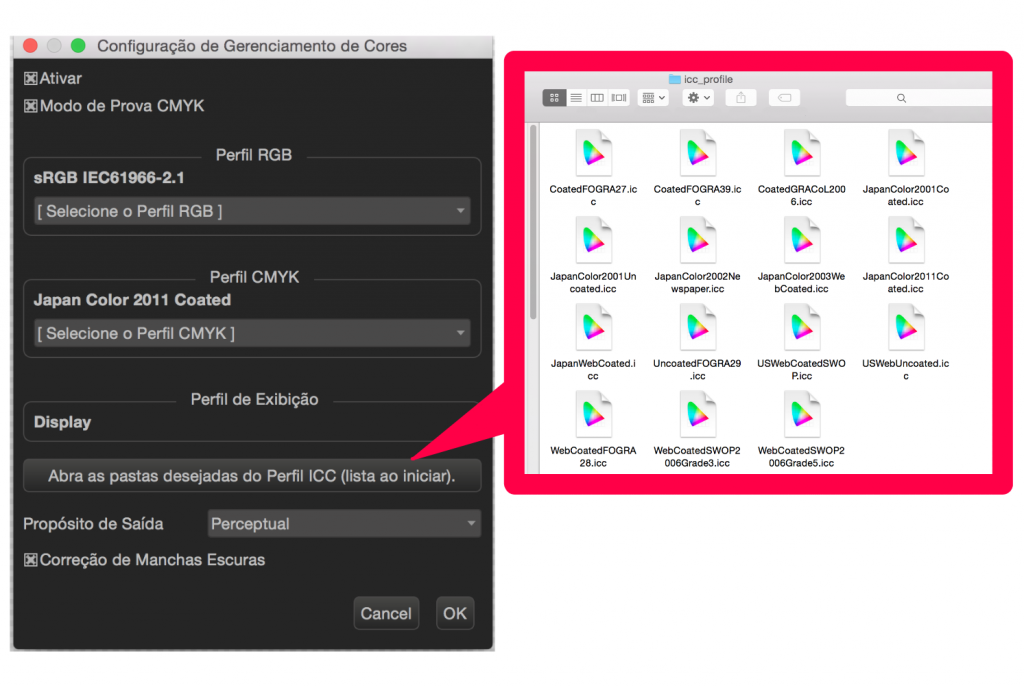
使用CMYK顯示畫出圖像
①設置RGB配置
文件打開新文件後,在屏幕底部的“選擇RGB配置文件”中選擇最適合您繪圖的設置。
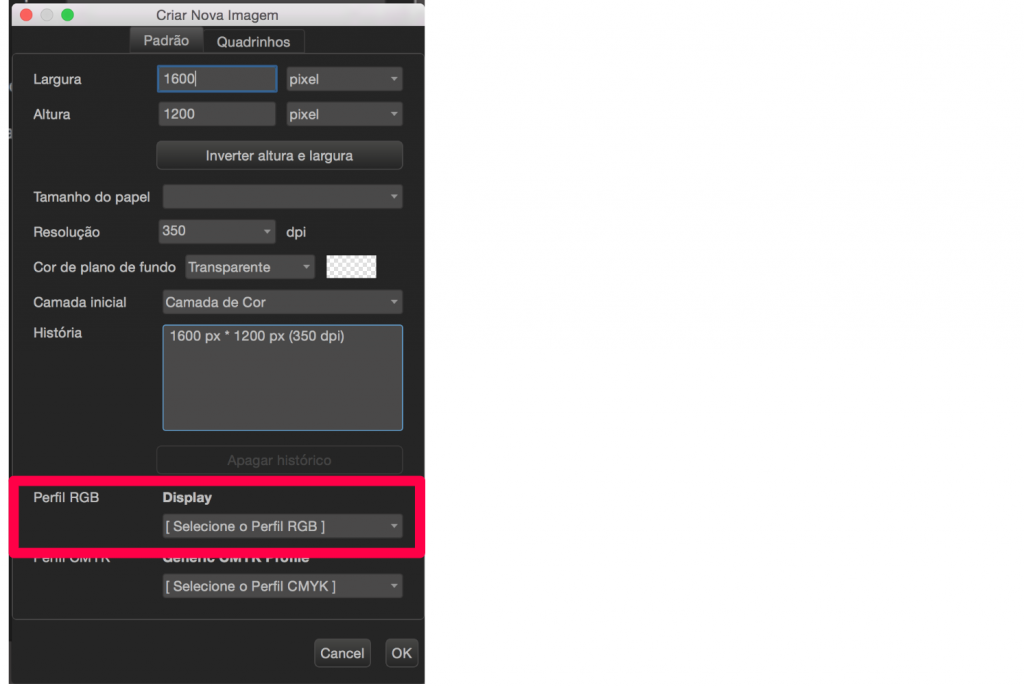
文件打開新文件後,在屏幕底部的“選擇RGB配置文件”中選擇最適合您繪圖的設置。
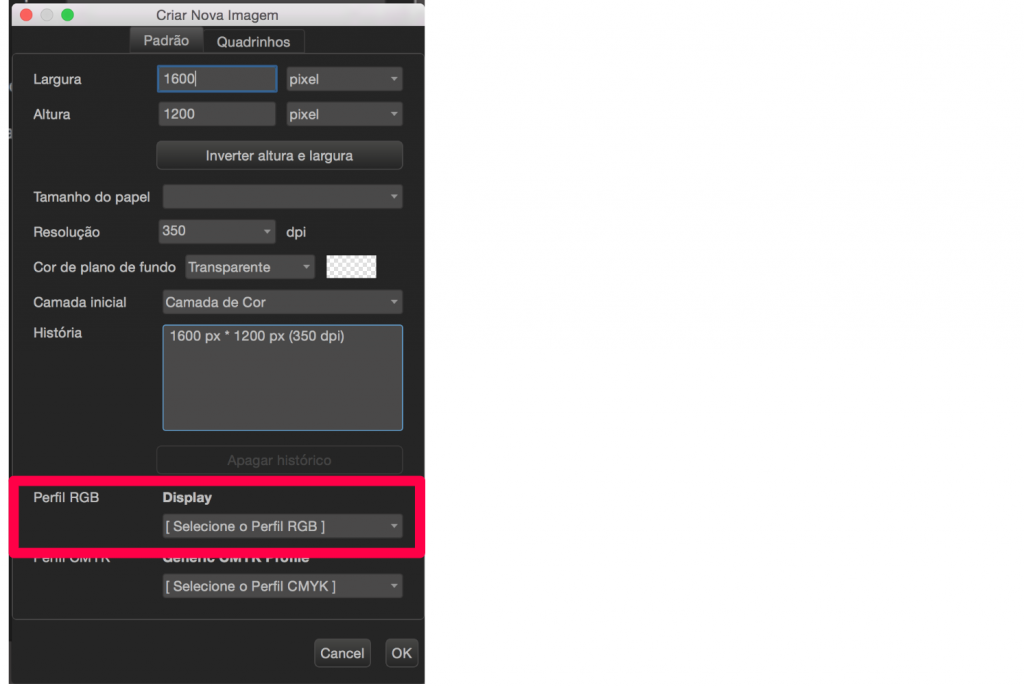
要定義哪種類型的RGB配置文件,請參閱上述“關於RGB配置文件設置”一章。
②定義CMYK配置
文件根據您在“選擇 RGB配置文件”選項下方的“選擇CMYK配置文件”中的需要選擇適當的CMYK配置文件。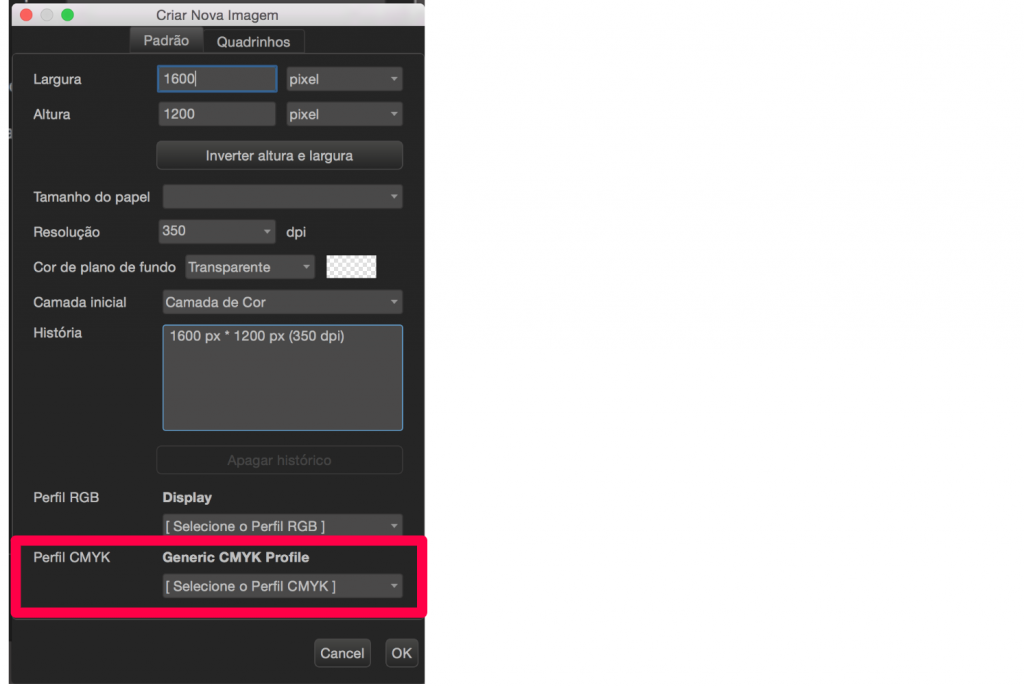
文件根據您在“選擇 RGB配置文件”選項下方的“選擇CMYK配置文件”中的需要選擇適當的CMYK配置文件。
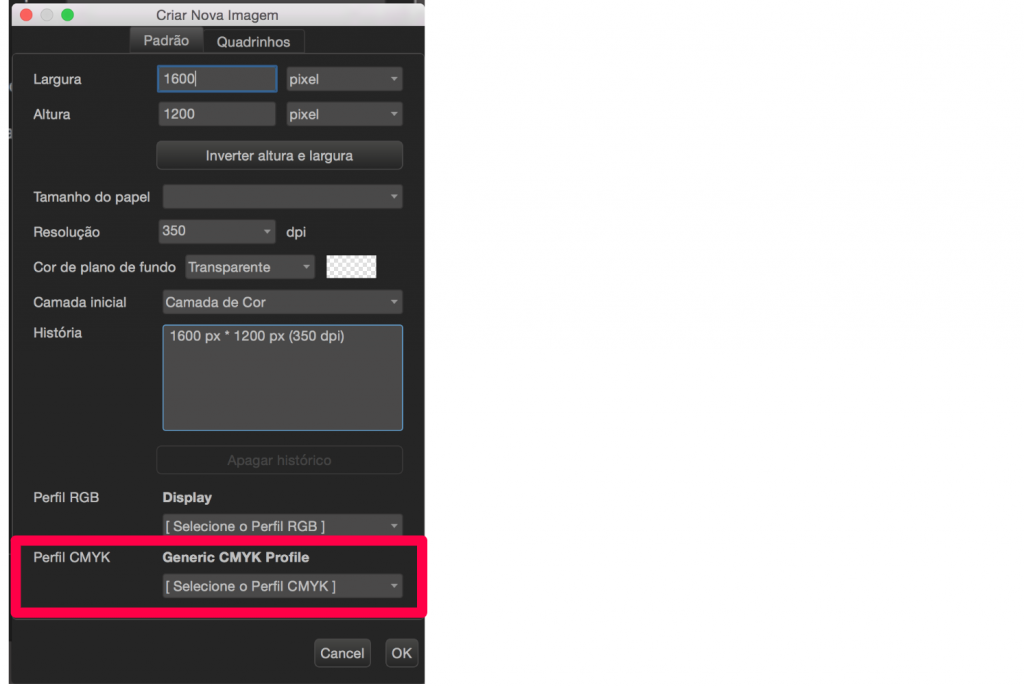
要定義要採用哪種類型的CMYK配置文件,請參閱上述“關於CMYK配置文件設置”一章。
完成RGB和CMYK配置文件設置後,單擊“確定”。
③在CMYK中顯示
繪圖畫面打開後,在菜單欄中選擇“查看” - >“使用並顯示顏色配置文件”。
然後再次點擊菜單欄中的“查看”項目和“CMYK校樣模式”。
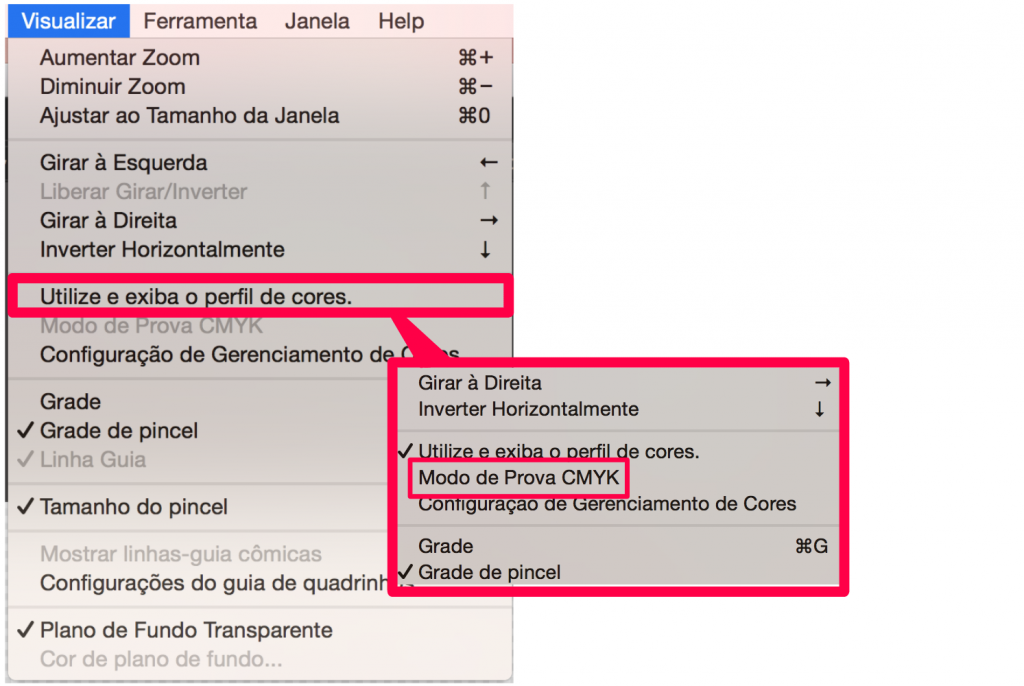
繪圖畫面打開後,在菜單欄中選擇“查看” - >“使用並顯示顏色配置文件”。
然後再次點擊菜單欄中的“查看”項目和“CMYK校樣模式”。
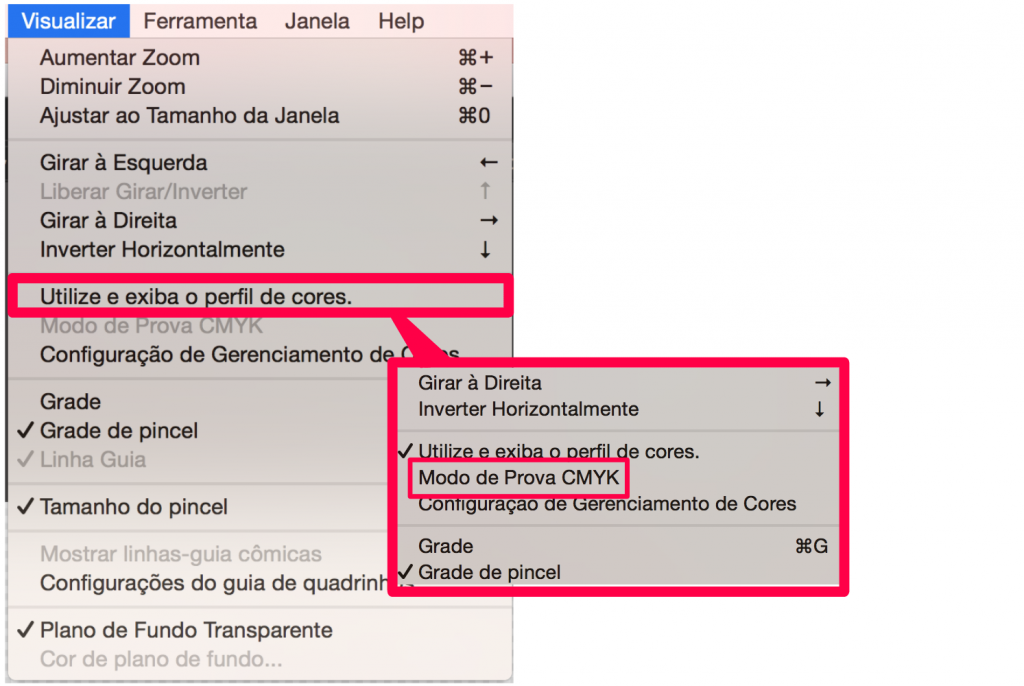
不久,打開的屏幕將變為CMYK配置文件顯示。(調色板將會更加不透明)。
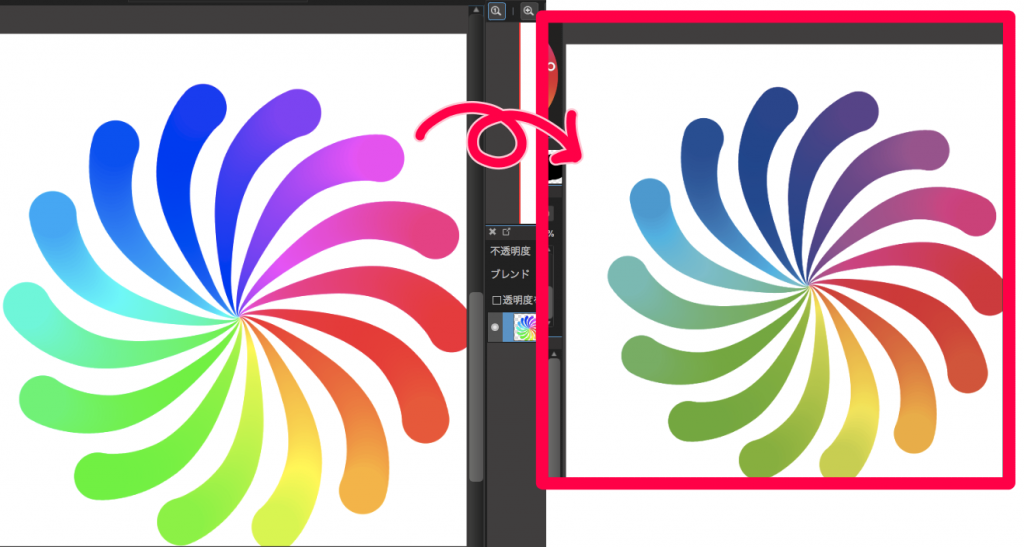
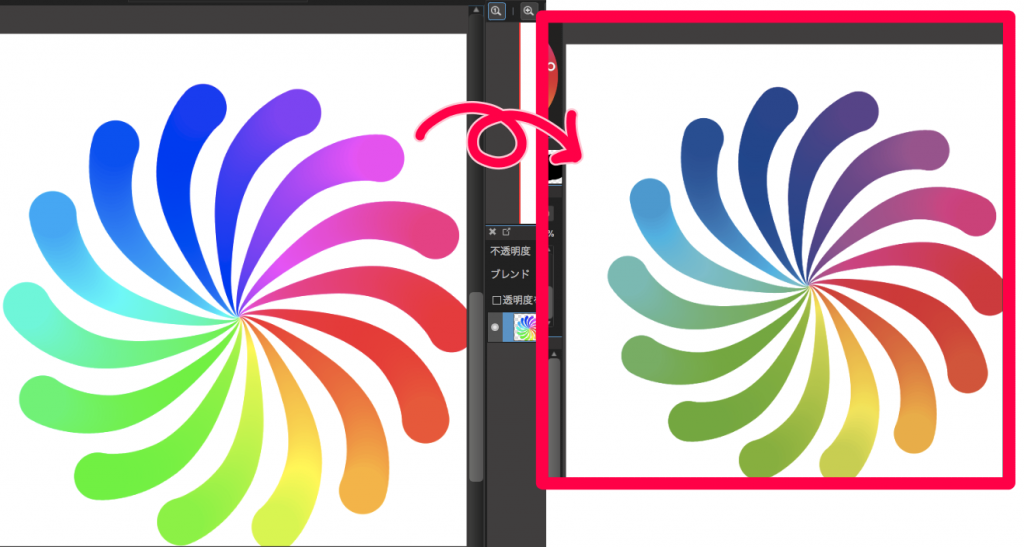
檢查CMYK配置文件中的色彩
①配置色彩管理
在圖紙畫面中打開想要檢查的文件,然後點擊“查看” - >“色彩管理配置”。
在圖紙畫面中打開想要檢查的文件,然後點擊“查看” - >“色彩管理配置”。
②選擇RGB和CMYK配置文件
從打開的文件中選擇RGB和CMYK選項。
從打開的文件中選擇RGB和CMYK選項。
點擊菜單欄的“查看” - >“使用並顯示顏色配置文件”。
然後再次點擊菜單欄上的“預覽”,然後再點擊“CMYK校樣模式”。
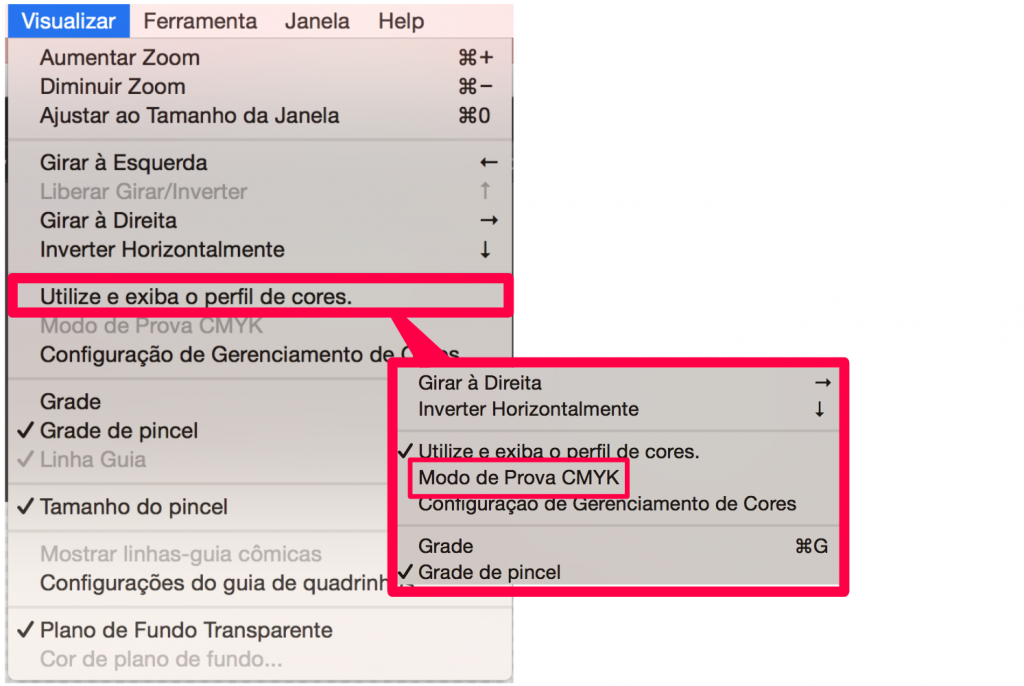
這樣,打開的繪圖屏幕將被更改為CMYK視圖。
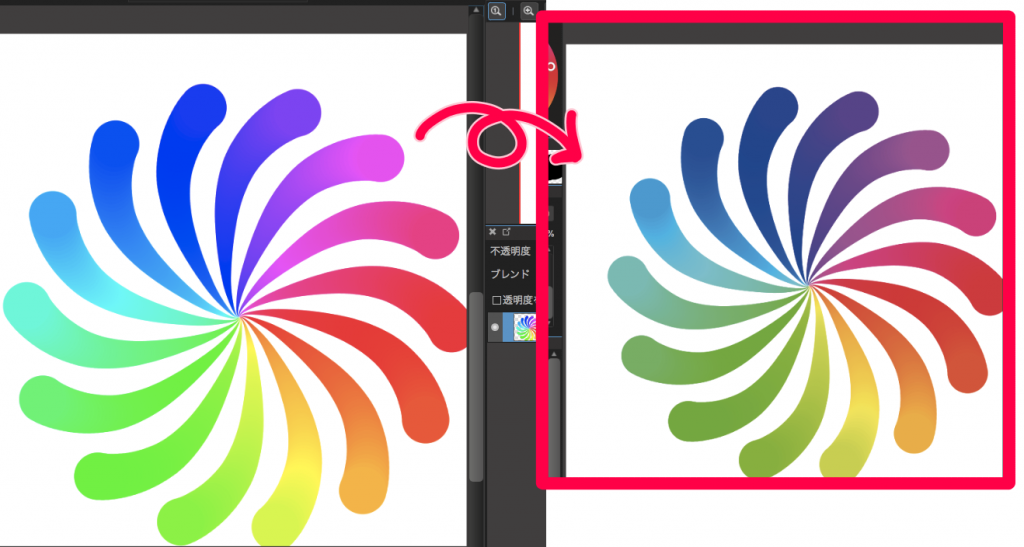
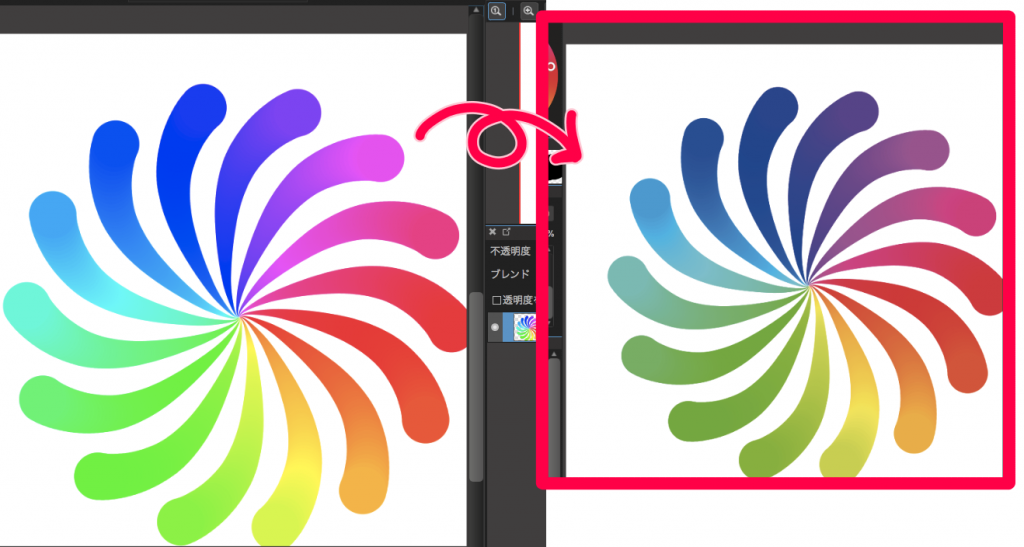
※請注意,只有視圖已經改變,文件繼續RGB。
導出文件
您可以導出CMYK格式的文件。
當您保存應用了顏色配置文件的MDP文件時,下次打開文件時,會出現顏色配置文件未更改的應用。
使用PSD格式,您可以導出文件。按照下面的說明。
點擊菜單欄中的“文件”,然後點擊“導出(格式CMYK PSD)”。
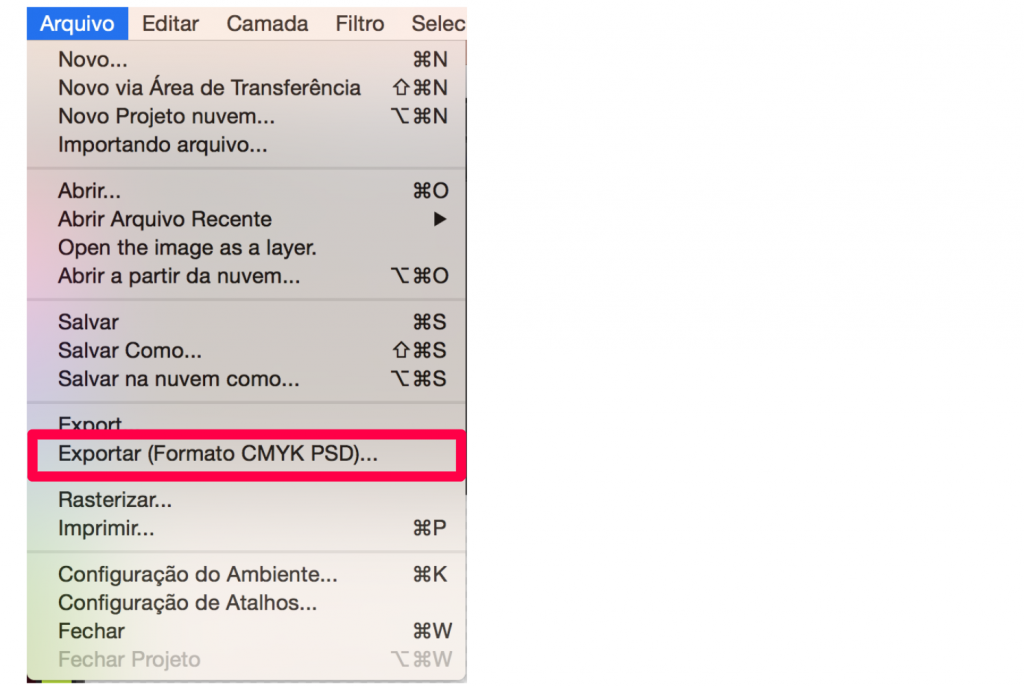
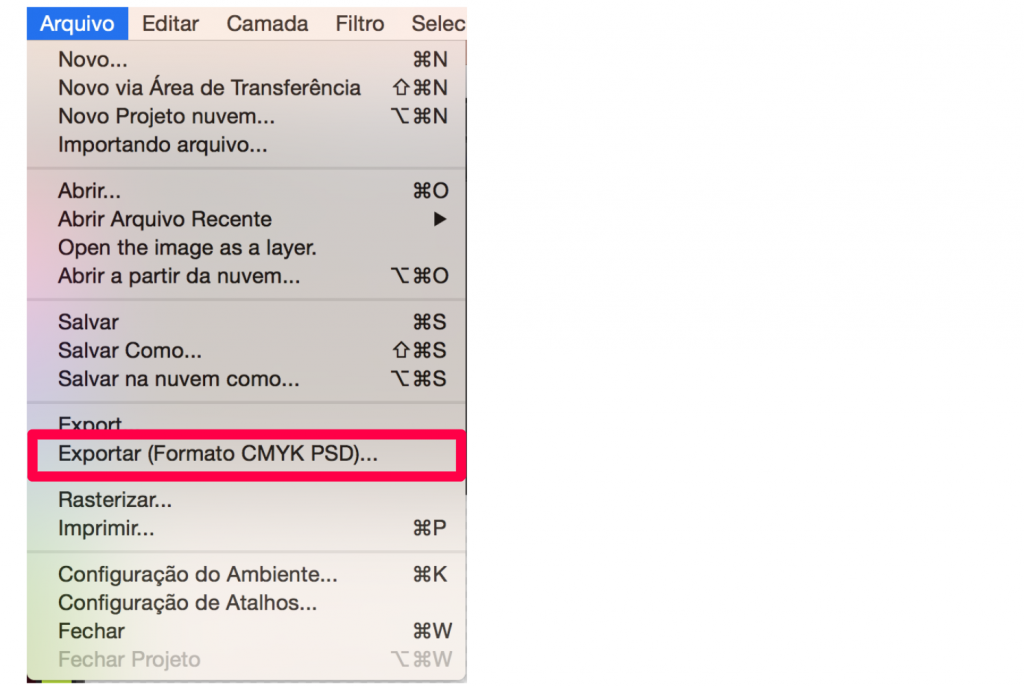
最後,將打開一個新的導出窗口,以便輸入要保存的文件的標題。
※您不能以JPEG和PNG格式導出文件
